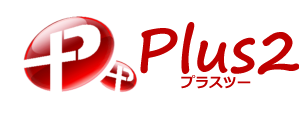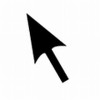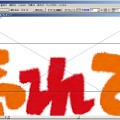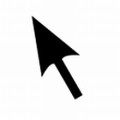イラストレーターとは何か?
どんな特徴があるのか?
そんな小難しいことは置いといて、
まずはイラストレーターを立ち上げて、
新規ファイルをちゃちゃっと作っちゃいましょう。
■まずは立ち上げる。
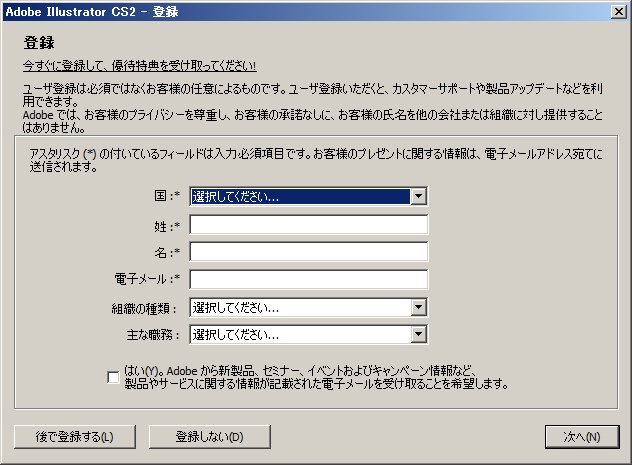
この画面はご自由にどうぞ。
お急ぎに方は、「後で登録する」で問題なし。
■次がこれ。
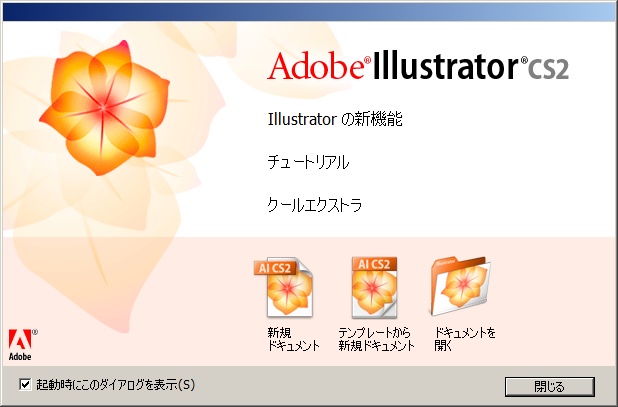
ここは素直に、「新規ドキュメント」をクリック。
■すると、はじめてのドキドキ設定画面が登場。

画面のとおりに設定してください。
ここでつけた名前が、
はじめてのバナー.ai ← イラストレーターのドキュメントファイル(通称AIファイル)
はじめてのバナー.png ← 書き出した画像ファイルの一例
となります。もちろん保存するときに名前を変更することもできます。
★イラストレーターの落とし穴(その1)★
アートボードというのは、きっとそのサイズで画像が出力される、、、
と誰もが思いますよね。それがそうはならないのです。おまじないをしない限りは。
とんでもないトラップです。近いうちに解説することになるでしょう。
■OKするといよいよイラストレーターの画面になりました。
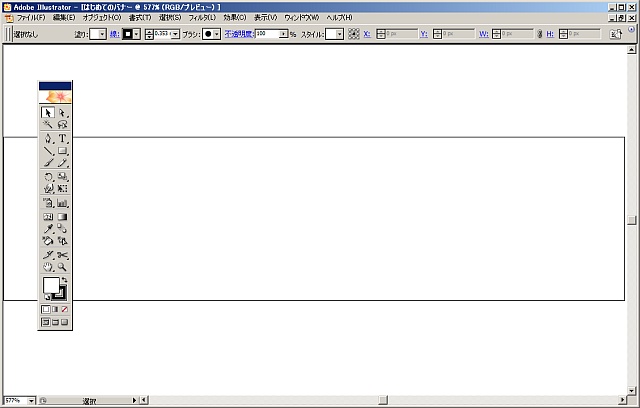
おめでとうございます\(^o^)/
■いろいろといじくりまわしたくなりますが、今日のところはなにもせずに、終了の仕方を覚えましょう。
メニュー(一番上の列)からファイルをクリックして、保存を選択。
ファイル>保存
保存ダイアログで普通に保存します。
【ワンポイントアドバイス】
作業用のフォルダーを新たに作って、そこに保存したほうが、のちのち管理が楽です。
0からはじめるイラストレーター
というフォルダーを作成して、保存することにしましょう。0からはじめるイラストレーター¥バナーを貼ろう.ai
というファイルが保存されます。■終了は、
ファイル>終了
です。
【ワンポイントアドバイス】
このとき、メニューからファイルをクリックすると、つぎのようなサブメニューが現れます。
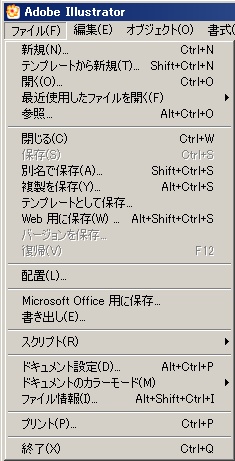
「保存」のところをよく見てください。
選択できなくなっています。
これはつまり、このイラストレーターのドキュメントファイル(*.ai)は、保存済みですよ。という意味です。
いつもここを確認したうえで、終了する癖をつけておくと、編集した最終バージョンを確実に保存できます。
さて、いよいよ次回は、イラストレーターで最もよく使う「あること」を覚えます。
意外と書かれていないことなのでお楽しみに。
次回はこちら↓
0からはじめるイラストレーター
バナーを貼ろう編(全4回)
- 投稿タグ
- イラストレーター